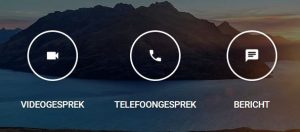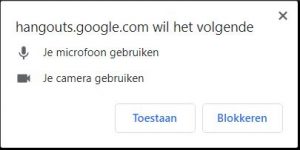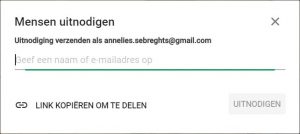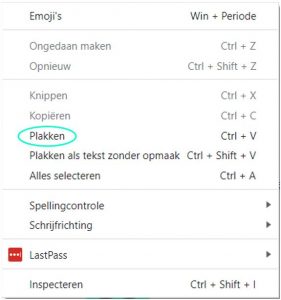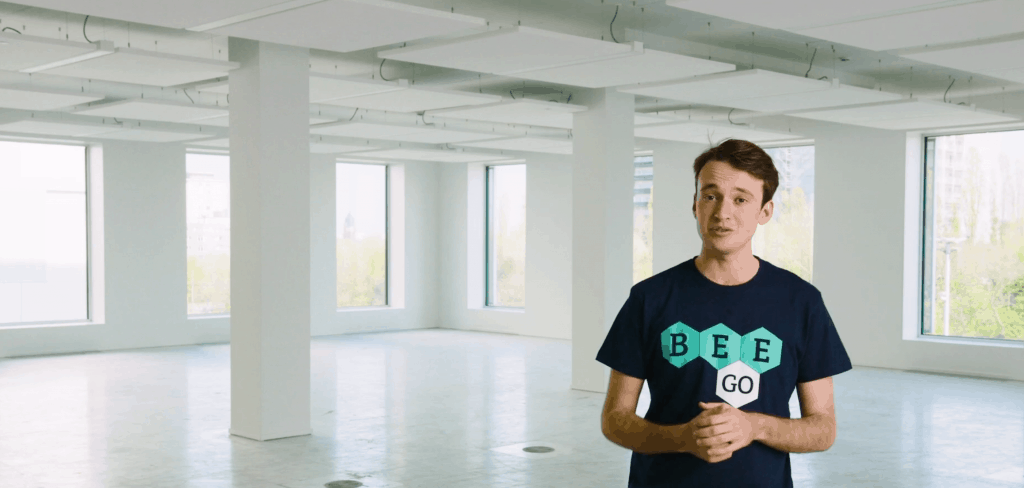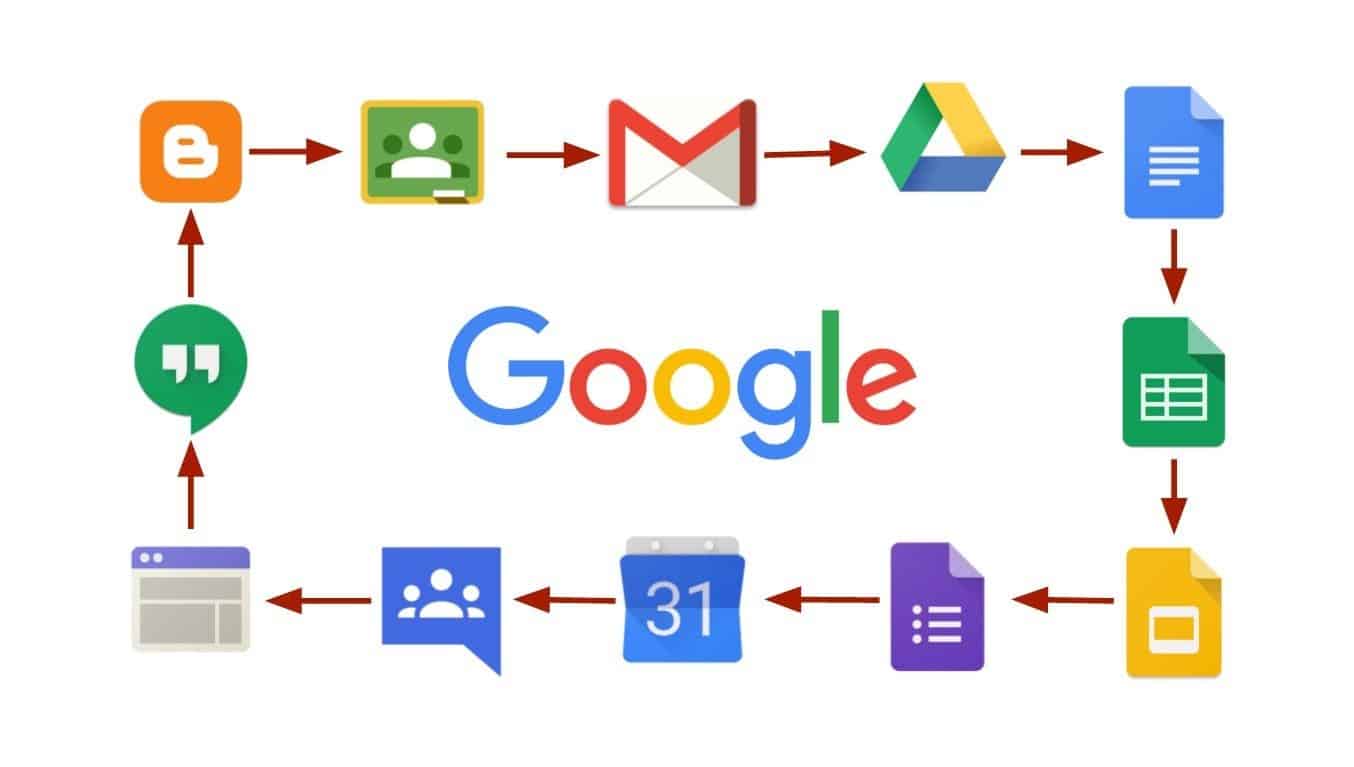
Bijna iedereen heeft tegenwoordig een e-mailadres. Jij nog niet? Laat ons daar dan samen verandering in brengen! Als je een e-mailadres aanmaakt bij Google – een Gmail – komen daar allerlei andere voordelen bij kijken. Om te beginnen is Google erg gebruiksvriendelijk en kan je het ook gebruiken als je niet veel van computers kent. Daarbij heeft Google ook allerlei handige toepassingen zoals Google Agenda, Hangouts of Foto’s, die je kan gebruiken dankzij jouw Google account. We leggen het je allemaal uit en tonen je enkele van de vele voordelen van een Google account.
Natuurlijk biedt een Google account meer voordelen dan in dit artikel staan. Als je Google opent en rechts bovenaan op het menu ![]() drukt, kan je zien welke toepassingen Google nog heeft. In dit artikel bespreken we Gmail, Google Agenda, Foto’s, Hangouts en Drive.
drukt, kan je zien welke toepassingen Google nog heeft. In dit artikel bespreken we Gmail, Google Agenda, Foto’s, Hangouts en Drive.
1. Hoe maak ik een Google account aan?
 De eerste stap is om een Google account aan te maken. Als je dat doet, krijg je toegang tot alle toepassingen van Google. Hoe doe je dat juist? Als je een Gmail account aanmaakt, dient dat e-mailadres als account. Heb je al een ander e-mailadres waarvan je tevreden bent? Het is natuurlijk niet verplicht om het e-mailadres ook te gebruiken. Als je een Google account wil maken zonder effectief van e-mailadres te veranderen, kan dat natuurlijk ook. We schreven hierover eerder ook al tip: lees hem hier.
De eerste stap is om een Google account aan te maken. Als je dat doet, krijg je toegang tot alle toepassingen van Google. Hoe doe je dat juist? Als je een Gmail account aanmaakt, dient dat e-mailadres als account. Heb je al een ander e-mailadres waarvan je tevreden bent? Het is natuurlijk niet verplicht om het e-mailadres ook te gebruiken. Als je een Google account wil maken zonder effectief van e-mailadres te veranderen, kan dat natuurlijk ook. We schreven hierover eerder ook al tip: lees hem hier.
- Surf naar gmail.com en klik op ‘account maken’.
- Vul je gegevens in en klik telkens op ‘Volgende’.
- Geef de verificatiecode in die je per sms op je telefoon ontvangt en klik op ‘Controleren’.
- Kies bij ‘haal meer uit je nummer’ op ‘Overslaan’ (hier kan je later nog op terugkomen).
- Lees de privacy voorwaarden, vink aan dat je akkoord gaat en klik op ‘Account maken’.
- Surf opnieuw naar google.com.
- Kies in Google Apps
 rechts vanboven Gmail.
rechts vanboven Gmail. - Vanaf nu kan je e-mailen met Gmail.
Dit e-mailadres is ook meteen je Google account. Elke keer als Google je accountgegevens vraagt, vul je dit e-mailadres in.
2. Aan de slag met je Gmail adres
 Nu je een e-mailadres hebt gemaakt, kan je beginnen met e-mails versturen. Het is niet verplicht om dit e-mailadres ook echt te gebruiken. Wil je dat wel graag doen, dan kan je via de volgende stappen ene e-mail verzenden. Lees ook even de tip waarin de indeling van Gmail ook wordt uitgelegd.
Nu je een e-mailadres hebt gemaakt, kan je beginnen met e-mails versturen. Het is niet verplicht om dit e-mailadres ook echt te gebruiken. Wil je dat wel graag doen, dan kan je via de volgende stappen ene e-mail verzenden. Lees ook even de tip waarin de indeling van Gmail ook wordt uitgelegd.
- Surf naar google.com.
- Indien nodig, log in met je Gmail-account.
- Ga naar je Google Apps
 en kies Gmail.
en kies Gmail. - Klik op
 .
. - Type in het vak
 het e-mailadres van de ontvanger.
het e-mailadres van de ontvanger. - Schrijf vervolgens in het vak
 het onderwerp van je mail.
het onderwerp van je mail. - Klik vervolgens in het lege witte vak eronder en typ hier de tekst die je wil versturen naar de ontvanger.
- Druk op
 als je klaar bent.
als je klaar bent. - Zo, jouw berichtje is onderweg!
3. Hoe maak ik een online agenda aan?
 Dankzij Google Agenda heb je altijd je agenda op zak. Je kan je afspraken ten allen tijde bijhouden op je smartphone. Als je liever een groter scherm gebruikt, kan je Google Agenda ook gebruiken op je tablet of smartphone. Google Agenda is een erg handige tool waarmee je gemakkelijk je agenda kan organiseren maar ook kan delen.
Dankzij Google Agenda heb je altijd je agenda op zak. Je kan je afspraken ten allen tijde bijhouden op je smartphone. Als je liever een groter scherm gebruikt, kan je Google Agenda ook gebruiken op je tablet of smartphone. Google Agenda is een erg handige tool waarmee je gemakkelijk je agenda kan organiseren maar ook kan delen.
Zoals we net zeiden, kan je Google Agenda dus gebruiken op je smartphone:
- Download de Google Agenda app op je smartphone via Google Play of de App Store.
- Open de app.
- Log in met je Google-account.
Bij de meeste Android toestellen staat deze app standaard geïnstalleerd en zal de synchronisatie automatisch verlopen. Bij iPhones en iPads is dit niet automatisch. Ga naar de instellingen van je toestel, kies “Accounts”, log in met je Google-account en zet de schakelaar achter agenda in het groen. Onder de knop “Vernieuw agenda’s kan je een tijdsindicatie ingeven. Het hangt er van af hoe intensief je de agenda op je smartphone of tablet gebruikt, hoe vaak je best laat synchroniseren.
Je kan Google Agenda ook gebruiken via je computer:
- Surf naar Google Agenda.
- Log in met je Google-account.
- De agenda opent automatisch.
Om een afspraak in te plannen, klik je op de juiste moment in de kalender en vul je de vakjes juist in.
Wil je meer leren over hoe je jouw agenda makkelijk kan indelen en hoe je een gemeenschappelijke agenda kan beginnen? Dat kan je allemaal leren in deze tip die we eerder schreven.
4. Google Foto’s: een online fotoboek
 Als je zowel een smartphone, als tablet, als computer hebt, ken je het probleem waarschijnlijk wel, op elk apparaat staan enkele foto’s maar ze staan nergens allemaal. Google Foto’s is hier de ideale oplossing voor. Dit programma zorgt ervoor dat je aan al je foto’s kan, vanop elk apparaat.
Als je zowel een smartphone, als tablet, als computer hebt, ken je het probleem waarschijnlijk wel, op elk apparaat staan enkele foto’s maar ze staan nergens allemaal. Google Foto’s is hier de ideale oplossing voor. Dit programma zorgt ervoor dat je aan al je foto’s kan, vanop elk apparaat.
Google Foto’s op je smartphone of tablet:
- Open de app op je telefoon of download de app via Google Play of de App Store.
- Klik op de drie streepjes linksboven en kies instellingen.
- Selecteer ‘Back-up en synchronisatie’ en verschuif de schakelaar
 naast foto’s en video’s.
naast foto’s en video’s. - Vanaf nu worden alle foto’s en video’s die je neemt bewaard in Google Foto’s.
Google Foto’s op je computer:
- Surf naar google.com.
- Kies in rechts bovenaan bij Google Apps
 de Google Foto’s app.
de Google Foto’s app. - Als je hier foto’s van je computer wil zetten, klik dan rechts bovenaan op ‘uploaden’ en kies ‘computer’.

Let wel op, Google Foto’s zal stoppen met onbeperkt gratis opslag aanbieden vanaf 1 juni 2021. Vanaf dan wordt de gratis opslag beperkt met 15GB, wil je meer, dan kan je bij betalen. Foto’s die er werden opgeslagen voor 1 juni 2021 tellen hiervoor niet mee.
5. Blijf in contact met vrienden en familie via de videochat van Google Hangouts
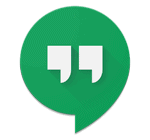 Google Hangouts is een erg handige en gebruiksvriendelijke tool om te videobellen. Op die manier kan je vanop afstand praten met vrienden en familie. We schreven eerder ook tip over de verschillende manieren waarop je kan videobellen, neem zeker eens een kijkje.
Google Hangouts is een erg handige en gebruiksvriendelijke tool om te videobellen. Op die manier kan je vanop afstand praten met vrienden en familie. We schreven eerder ook tip over de verschillende manieren waarop je kan videobellen, neem zeker eens een kijkje.
Dit is hoe het werkt:
- Surf naar de website van Google Hangouts: hangouts.google.com/
- Op de startpagina van de website zie je enkele opties: videogesprek, telefoongesprek en bericht. Als je elkaar graag wil zien via de computer of smartphone, kies je voor ‘videogesprek’.

- Je browser opent een nieuw venster voor de videochat. Je zal enkele toestemmingen moeten geven zodat Google Hangouts je camera en microfoon kan gebruiken.

- Bovenaan staat er een knop waarop ‘mensen uitnodigen’ staat. Als je hier op klikt, opent een klein venster. In het venster heb je twee mogelijkheden:

– Je kan anderen uitnodigen door hun e-mailadres in te geven. Zij krijgen dan een melding van Google Hangouts in de website:

– Je kan ook kiezen voor ‘link kopiëren om te delen’. Als je daar op klikt, kopieert je browser automatisch een link. Deze link kan je dan plakken in een bericht of e-mail waar je iemand uitnodigt. Deze optie vinden wij de handigste.

Vanaf dat er twee of meer mensen in de videochat zitten, kan je met elkaar praten terwijl je elkaar ziet. Veel plezier!
6. Hoe verlies ik geen bestanden en foto’s meer?
 Foto’s en documenten worden vaak op de harde schijf van de computer bewaard, eventueel met een kopie op een externe harde schijf. Tegenwoordig is dat achterhaald. We werken immers op verschillende toestellen (denk aan je tablet, smartphone en of computer), en je wilt niet dat je bestanden overal verspreid staan. Bovendien wil je niets kwijtspelen wanneer die computer crasht, of de smartphone gestolen wordt. Ook daar biedt een Google-account een oplossing voor: Google Drive.
Foto’s en documenten worden vaak op de harde schijf van de computer bewaard, eventueel met een kopie op een externe harde schijf. Tegenwoordig is dat achterhaald. We werken immers op verschillende toestellen (denk aan je tablet, smartphone en of computer), en je wilt niet dat je bestanden overal verspreid staan. Bovendien wil je niets kwijtspelen wanneer die computer crasht, of de smartphone gestolen wordt. Ook daar biedt een Google-account een oplossing voor: Google Drive.
- Ga naar www.google.com/drive
- Klik op Naar Google Drive.
- Log eventueel in met uw Google-account.
De eerste keer dat je de website bezoekt, kan je een rondleiding volgen. Klik op de blauwe cirkel om door de rondleiding te navigeren en klik tot slot op Ga naar Drive.
Leer je graag hoe je makkelijk back-ups maakt met Google Drive en hoe je automatisch kan laten synchroniseren? Lees dan onze tip over Google Drive!
Wil je graag meer leren over al die Google toepassingen? Leer dan ook Google Contacts, Maps en uiteraard de browser van Google kennen. Veel ontdekkingsplezier!
Bij BEEGO staan er verschillende slimme studenten klaar om u uit de nood te helpen. Al onze studenten werden nauwkeurig geselecteerd zodat ze u kwalitatieve hulp bieden.
Bekijk onze video
Nooit meer bestanden, foto's of contacten verliezen? Ontvang ons gratis online boekje over back-ups!
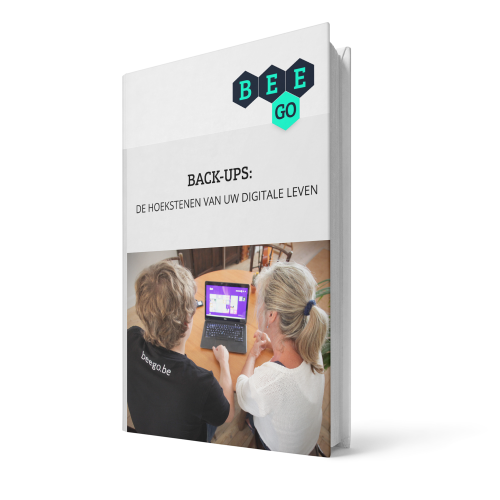 Krijg 'm hier gratis
Krijg 'm hier gratis

Heb je hulp nodig?
Heb je hulp nodig bij deze tip? Onze studenten komen je graag helpen, vanaf een half uur komen ze al naar je thuis. Probeer het gerust een keer!