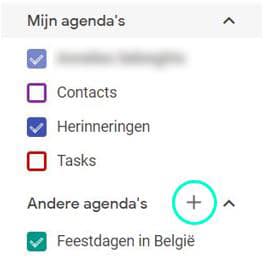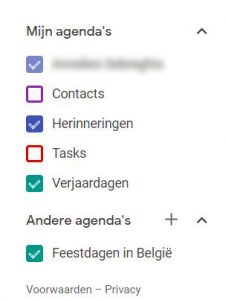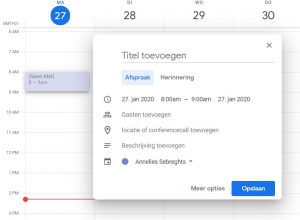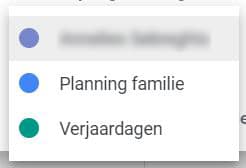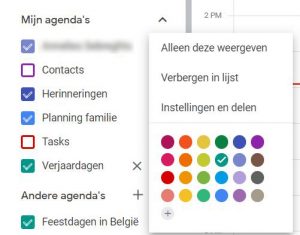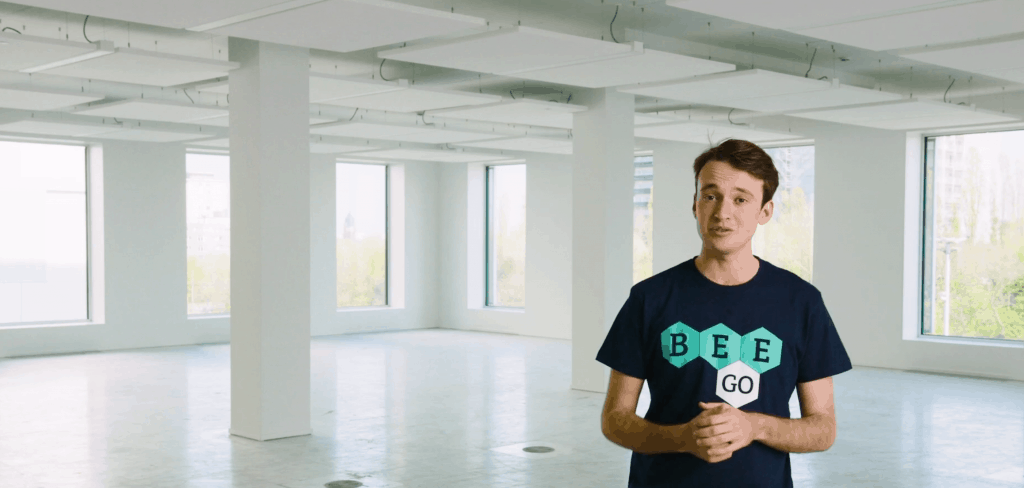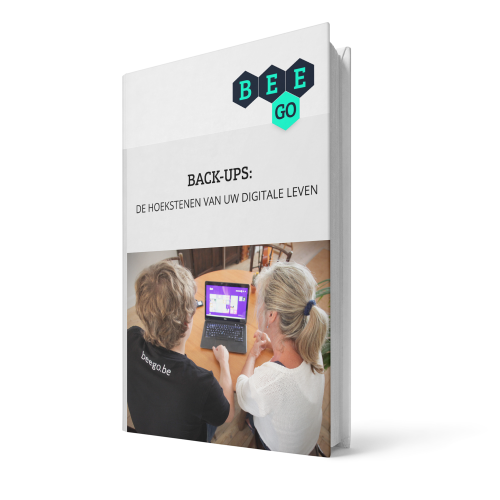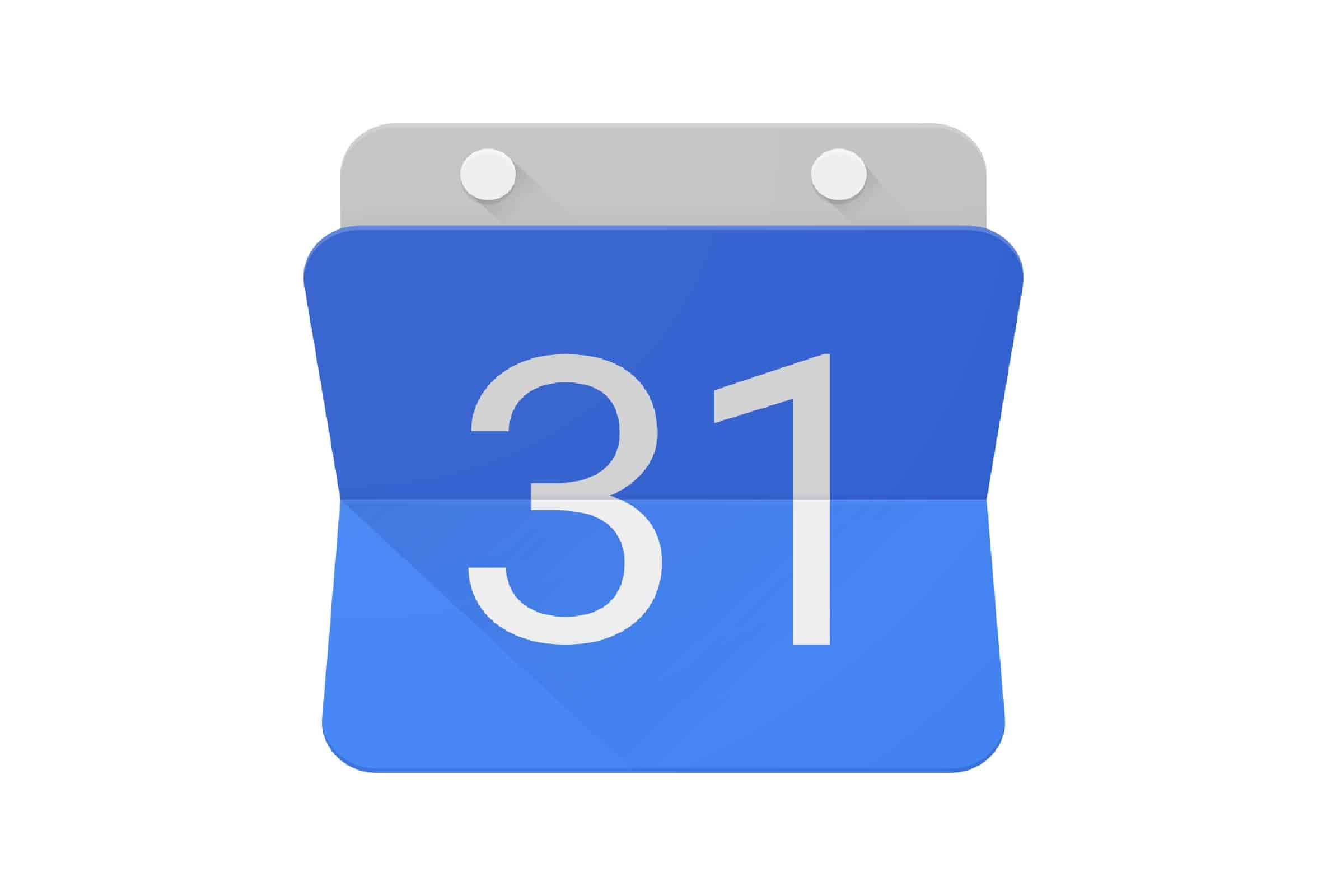
 Als je werkt met Gmail heb je toegang tot allerlei andere diensten van Google. Eentje hiervan is Google Agenda. Het is een erg handige tool waarmee je gemakkelijk je agenda kan organiseren maar ook kan delen. Bovendien kan je de Google Agenda op je smartphone en tablet installeren en dan heb je ten allen tijden toegang tot je agenda. Leer hier hoe het werkt.
Als je werkt met Gmail heb je toegang tot allerlei andere diensten van Google. Eentje hiervan is Google Agenda. Het is een erg handige tool waarmee je gemakkelijk je agenda kan organiseren maar ook kan delen. Bovendien kan je de Google Agenda op je smartphone en tablet installeren en dan heb je ten allen tijden toegang tot je agenda. Leer hier hoe het werkt.
Inloggen met Google Agenda
Zoals we net zeiden, kan je Google Agenda dus gebruiken op je smartphone:
- Download de Google Agenda app op je smartphone:
- Open de app.
- Log in met je Google-account.
Bij de meeste Android toestellen staat deze app standaard geïnstalleerd en zal de synchronisatie automatisch verlopen. Bij iPhones en iPads is dit niet automatisch. Ga naar de instellingen van je toestel, kies “Accounts”, log in met je Google-account en zet de schakelaar achter agenda in het groen. Onder de knop “Vernieuw agenda’s kan je een tijdsindicatie ingeven. Het hangt er van af hoe intensief je de agenda op je smartphone of tablet gebruikt, hoe vaak je best laat synchroniseren.
Je kan Google Agenda ook gebruiken via je computer:
- Surf naar Google Agenda.
- Log in met je Google-account.
- De agenda opent automatisch.
Weergave van Google Agenda
Google Agenda heeft verschillende indelingen. Bekijk alle opties eens, zo kan je kiezen wat je zelf het makkelijkst vindt.
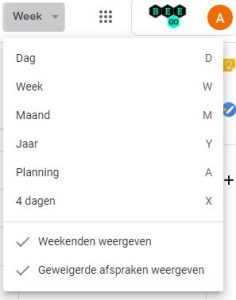
Agenda’s aanmaken
Je kan ook verschillende agenda’s aanmaken. Dit kan handig zijn omdat je zo makkelijk alles in verschillende kleuren kan zetten. Je kan bijvoorbeeld alle verjaardagen in één agenda zetten. Verjaardagen staan dan in een andere kleur als de rest van je agenda. Zo behoud je een duidelijk overzicht. Als je verschillende agenda’s maakt kan je ook makkelijk instellen welke agenda’s je wil delen met anderen en welke niet. Hier komen we later nog op terug. Hoe maak je nu verschillende agenda’s? Dit kan je best instellen op je computer:
- Links onderaan staat een overzicht van je agenda’s, als je hier op “+” klikt, kan je “Nieuwe agenda maken” kiezen.

- Vul in hoe je wil dat de agenda noemt. Als je dat wil kan je nog een omschrijving geven, dit is niet verplicht.

- Je nieuwe agenda staat nu in je overzicht. Door op de drie puntjes naast de agenda te drukken kan je de kleur aanpassen.

Afspraak inplannen
Google Agenda is erg gebruiksvriendelijk. Een nieuwe afspraak inplannen kan heel makkelijk:
- Klik in je overzicht op de datum en het tijdstip waarop je een afspraak wil inplannen.
- Vul de juiste gegevens in. Je kan een titel invoegen, van wanneer tot wanneer je de afspraak wil inplannen enzovoort.

- Je kan ook kiezen in welke agenda je de afspraak wil zetten.

- Door bij “Gasten toevoegen” een e-mail adres in te voegen kan je iemand uitnodigen voor een bepaalde afspraak . Deze persoon krijgt dan automatisch een e-mail met jouw uitnodiging. Hierop kan hij of zij dan “ja, misschien of nee” antwoorden.
Agenda delen
Soms kan het handig zijn om je planning met anderen te delen. Wil je bijvoorbeeld een overzicht van wie wanneer de (klein)kinderen naar hun hobby’s brengt? Of wil je een overzicht met familiefeesten waardoor iedereen steeds weet wanneer wat wordt gevierd? Je kan het makkelijk in een gedeelde agenda zetten. Zo weet iedereen steeds waar hij wanneer moet zijn. Dit is hoe je een agenda deelt met anderen:
- Klik op de drie puntjes naast de agenda die je wil delen. Ga naar “Instellingen en delen”.

- Scroll een beetje naar beneden en dan zie je het volgende scherm:

- Als je op “Mensen toevoegen” klikt, kan je e-mail adressen invoegen. De personen die je uitnodigt krijgen een e-mail en kunnen je agenda bekijken.

- Opgelet! In dit scherm heb je ook een vakje met “rechten”, hier kan je invullen wat de personen die je uitnodigt kunnen doen en zien in deze agenda. Er zijn verschillende dingen die je kan kiezen:
- Alleen statusinformatie beschikbaarheid/ bezet weergeven
Diegenen die je uitnodigde kunnen zien of je bezet bent op bepaalde momenten of niet. Ze zien niet wat je exact gepland hebt. - Alle details voor de afspraak weergeven
Diegenen die je uitnodigde kunnen zien wat je gepland heb maar kunnen zelf niets aanpassen. - Wijzigingen aanbrengen in afspraken
Diegenen die je uitnodigde kunnen afspraken maken en wijzigen in de agenda. Ze kunnen de agenda niet delen met andere mensen. - Wijzigingen aanbrengen en opties voor delen beheren
Diegenen die je uitnodigde hebben dezelfde rechten als jij. Ze kunnen afspraken maken en wijzigen maar ze kunnen ook anderen uitnodigen om de agenda te bekijken.
- Alleen statusinformatie beschikbaarheid/ bezet weergeven
Bij BEEGO staan er verschillende slimme studenten klaar om u uit de nood te helpen. Al onze studenten werden nauwkeurig geselecteerd zodat ze u kwalitatieve hulp bieden.
Bekijk onze video
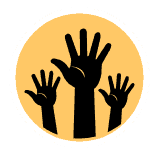
Heb je hulp nodig?
Heb je hulp nodig bij deze tip? Onze studenten komen je graag helpen, vanaf een half uur komen ze al naar je thuis. Probeer het gerust een keer!