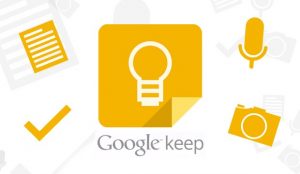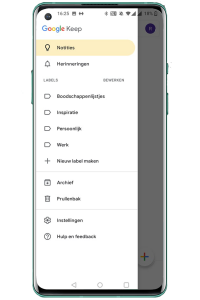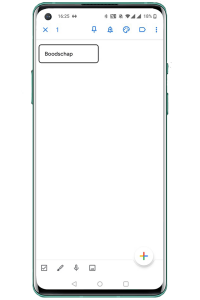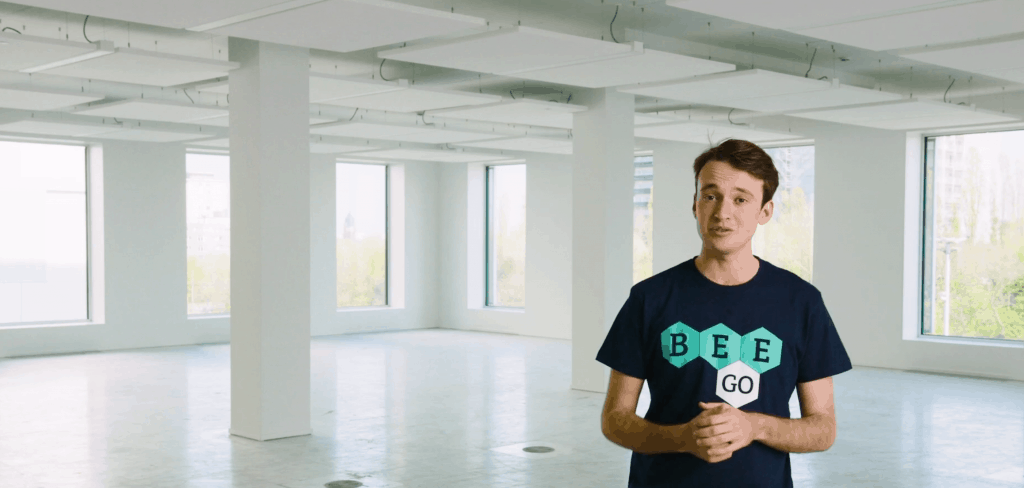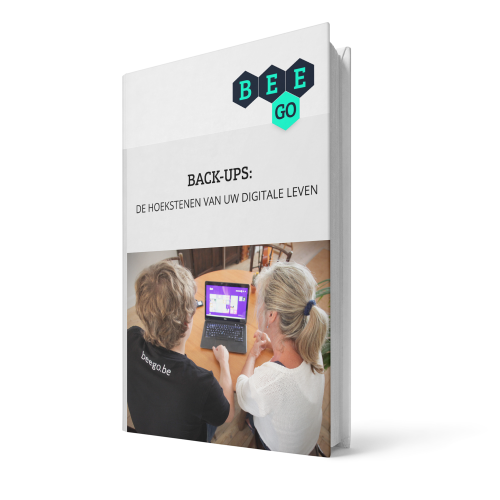Vergeet je wel al eens iets? Ben je al die notitieblaadjes die ergens rondslingeren en je nooit terugvindt beu? Dan is Google Keep iets voor jou! Met de app “Google Keep” kan je heel gemakkelijk dingen opslaan voor later, notities maken, lijstjes maken en nog veel meer! In deze tip tonen we hoe je aan de slag gaat met Google Keep en leggen we uit wat je er allemaal mee kan doen.
Google Keep installeren
Google Keep installeren op een Android toestel
Om Google Keep op je Android toestel te installeren volg je de volgende stappen:
- Open Google Play op je smartphone.
- Typ bovenaan in de zoekbalk Google Keep in.
- Klik op de Google Keep app.
- Kies voor installeren en wacht tot de installatie compleet is.
- Wanneer de installatie compleet is kan je op de knop ‘openen’ klikken. Je kan de app ook terugvinden bij je andere apps in je menu.
Wil je leren hoe je eenvoudig een app installeert? Wij leggen het je uit in deze tip: https://beego.be/artikels/veilig-app-installeren/
Google Keep installeren op een IPhone of IPad
- Open de Appstore
- Klik op het vergrootglas onderaan
- Typ “Google Keep” in de zoekbalk bovenaan
- Klik op installeren
- Wanneer de installatie compleet is kan je op de knop ‘openen’ klikken. Je kan de app ook terugvinden bij je andere apps in je menu.
Dingen opslaan in Google Keep
Om dingen op te slaan in open je eerst de Google Keep app. Onderaan rechts zie je een grote “+” staan, hiermee maak je een nieuwe notitie. Geef het een titel en vul in wat je graag zou onthouden of bijhouden. Daarna kan je gewoon op de terug knop klikken je hoeft het niet op te slaan, dat gebeurt automatisch.
Je kan een lijstje maken. Hiervoor klik je rechts onderaan op het ☑. Geef het een titel en begin met opsommen. Als je dan in de winkel bent en je hebt het artikel dat je wou kan je dit ook afvinken. Zo moet je geen pen en papier meenemen.

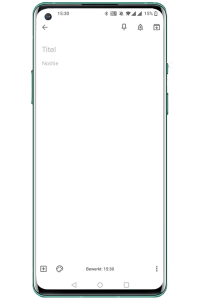
Ook kan je met Google Keep een opname opslaan. Om dat te doen klik je op het microfoontje onderaan.
Als je op het penseel klikt kan je een krabbel opslaan door op je scherm te tekenen. Deze functie wordt minder vaak gebruikt.
Als laatste kan je een afbeelding opslaan met daarbij een tekst. Je klikt op het icoontje onderaan van een afbeelding, je kan nu een foto maken of er eentje kiezen uit je galerij. Vervolgens kan je er nog een tekst bij typen.
Organiseren van notities
Nu weet je hoe je notities kan maken, maar hoe houden we het overzichtelijk? Je kan notities een bepaalde kleur geven. Dit doe je door op een notitie te klikken en vast te houden, nu verschijnen er bovenaan het scherm een heleboel opties. Klik op het schilderspalet en selecteer een kleur.
Je kan je notities ook ordenen in mappen of labels zo kan je alle soortgelijke items in dezelfde map klasseren. Dit doe je als volgt:
- Houd de notitie ingedrukt tot de extra opties verschijnen
- Klik op het label icoontje
- Klik op de map waar je het wil in stoppen of maak een label aan
Je vindt je labels terug door op de drie streepjes bovenaan te klikken.
Herinnering
Als je iets niet mag vergeten en je wilt dat je smartphone daar een melding van geeft kan je een “herinnering” instellen. Dat doe je door de notitie ingedrukt te houden en op het belletje bovenaan te drukken. Nu kan je een tijd en datum instellen voor wanneer je de melding wilt ontvangen.
Wil je nog enkele andere handige apps leren kennen? Bekijk dan onze tip waarin we 5 onmisbare apps tonen en uitleggen.
Bij BEEGO staan er verschillende slimme studenten klaar om u uit de nood te helpen. Al onze studenten werden nauwkeurig geselecteerd zodat ze u kwalitatieve hulp bieden.
Bekijk onze video
 Heb je hulp nodig?
Heb je hulp nodig?
Heb je hulp nodig bij deze tip? Onze studenten komen je graag helpen, vanaf een half uur komen ze al naar je thuis. Probeer het gerust een keer!