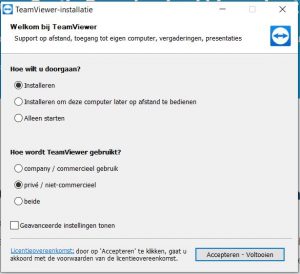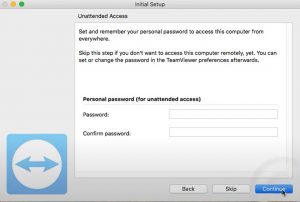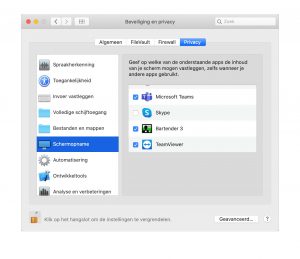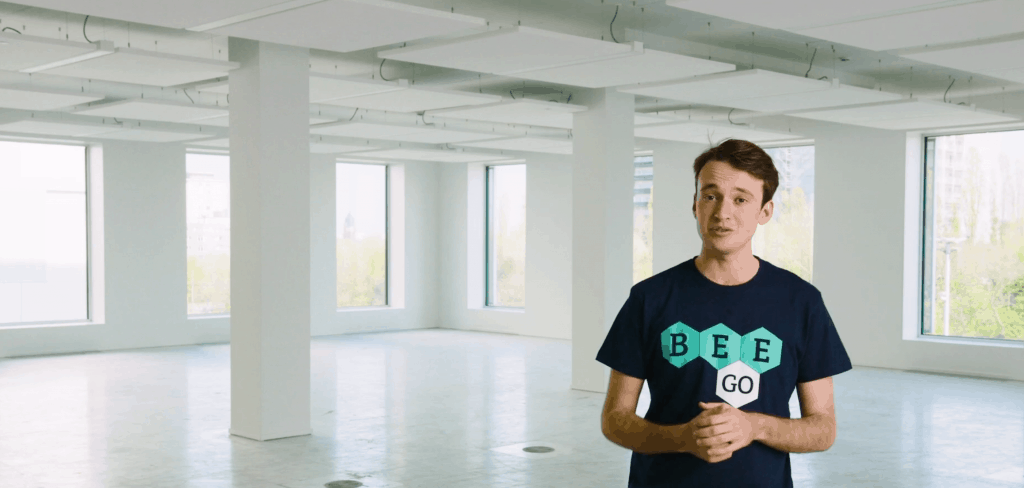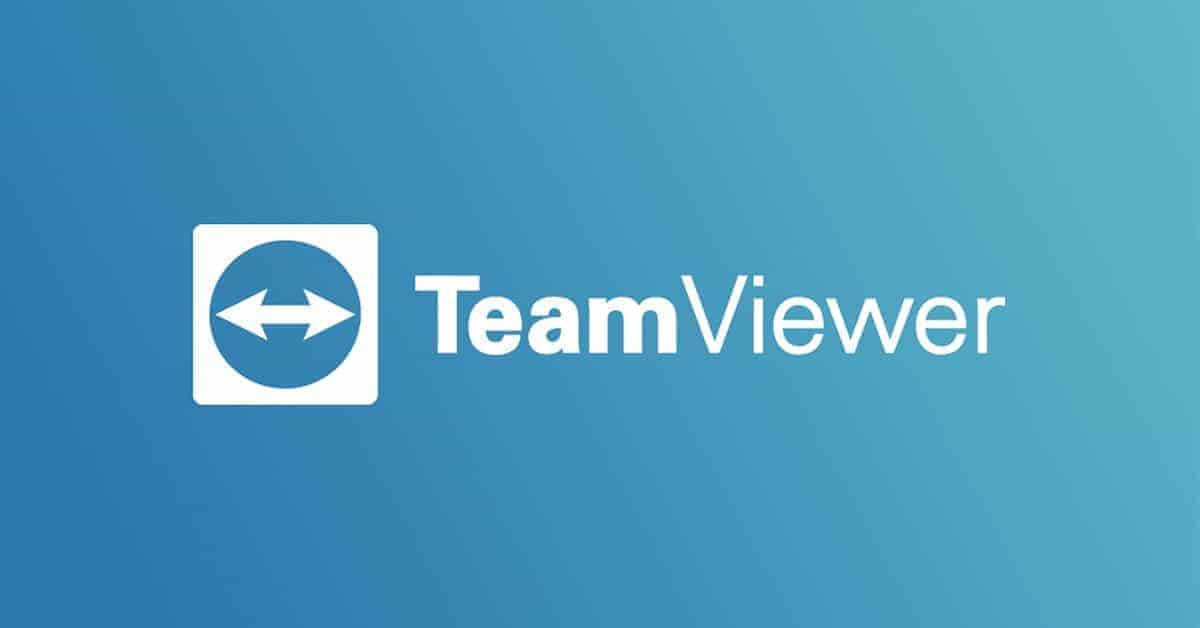
De grote impact van het coronavirus ontgaat niemand. BEEGO zet zich in om iedereen bij te staan om digitaal verbonden te blijven. Dit doen we niet meer alleen via huisbezoeken, maar ook met hulp op afstand.
Hoe werkt dat nu die hulp op afstand? Bij hulp op afstand zal de studenten in plaats van bij je thuis langskomen, je opbellen per telefoon. Van daar kan je het juiste probleem uitleggen zodat de student weet wat er juist moet gebeuren. Vervolgens kan gaat de student het scherm van je computer tijdelijk overnemen via Teamviewer. Op die manier is je probleem in een mum van tijd opgelost.
In deze tip leggen we je uit hoe je TeamViewer kan installeren voor je computer. De installatie is verschillend voor Windows en Apple computers, we leggen het allebei uit. Door het op voorhand te installeren, zorg je ervoor dat BEEGO je sneller kan verder helpen en we je probleem makkelijker kunnen oplossen.
Heb je problemen met je smartphone of tablet? Dan bekijk je best even onze andere tip.
Wat is TeamViewer?
TeamViewer is een programma dat het mogelijk maakt om je computer, smartphone of tablet te laten overnemen. Dit kan erg handig zijn als je bijvoorbeeld een computerprobleem hebt dat je niet zelf kan oplossen. Op deze manier kan een computerexpert je toestel overnemen van op afstand en je zo verder helpen. Dankzij de wederzijdse toestemming die nodig is bij het overnemen van het scherm, is Teamviewer een veilig programma.
Als je het programma al even op voorhand installeert, kunnen wij je sneller helpen.
Het is belangrijk om te weten dat je enkel je toestel mag laten overnemen door iemand die je vertrouwt en niet door vreemden! Op die manier ben je zeker dat het veilig is.
Hoe kan ik TeamViewer installeren op mijn computer?
TeamViewer is een programma dat je op je computer moet installeren. Dit is hoe je dat doet:
TeamViewer installeren op Windows
- Klik op de volgende link om de installatie te beginnen: Teamviewer downloaden
- Wanneer het programma is gedownload, kan je er op klikken. Er opent een nieuw venster waarmee je de installatie kan voltooien. Zorg hier dat je ‘installeren’ en ‘privé/niet commercieel’ aangeduid staan. Klik op ‘Accepteren en voltooien’.

- Je computer zal je toestemming vragen om wijzigingen aan te brengen op je computer. Klik op ‘ja’.
- De installatie van het programma gaat verder en wanneer het klaar is, opent TeamViewer zich.
Let wel op dat je jouw ID en wachtwoord niet doorgeeft aan mensen die je niet kent of vertrouwt. Op die manier ben je zeker dat je veilig gebruik maakt van TeamViewer.
Wanneer BEEGO je belt, kan je TeamViewer weer openen en je ID en wachtwoord doorgeven.
TeamViewer installeren op Mac
- Klik op de volgende link om de installatie te beginnen: Teamviewer downloaden
- Wanneer het programma is gedownload, kan je er op klikken.
- Doorga het installatieproces van het programma en geef je akkoord waar nodig.
- Wanneer je TeamViewer voor de eerste keer opent zal het programma vragen om ‘toegang op afstand’ te installeren, dit is niet nodig. Wanneer gevraagd wordt hiervoor een wachtwoord te installeren, kan je gewoon op ‘Overslaan’ klikken.

- Vervolgens kan je op voltooien klikken.
- Wanneer TeamViewer geopend is, moet je nog enkele instellingen juist zetten zodat we je computer vanop afstand kunnen bedienen. Normaal gezien komt dit scherm uit zichzelf, is dat niet zo, klik dan op het gele alert driehoekje links bovenaan. In dit scherm moet er bij schermopname ‘toegestaan’ staan. Is dit niet zo, klik dan op ‘Toegang vragen’.

- Het volgende venster opent. Bij zowel het puntje ‘toegankelijkheid’ als bij ‘schermopname’ moet TeamViewer aangeduid staan. Dit kan je doen door eerst het slotje links onderaan los te maken en de vakjes met TeamViewer te selecteren.

- Vanaf dat je toegang hebt gegeven, is je TeamViewer goed geïnstalleerd en kan onze BEEGO student starten.
Let wel op dat je jouw ID en wachtwoord niet doorgeeft aan mensen die je niet kent of vertrouwt. Op die manier ben je zeker dat je veilig gebruik maakt van TeamViewer.
Wanneer BEEGO je belt, kan je TeamViewer weer openen en je ID en wachtwoord doorgeven.
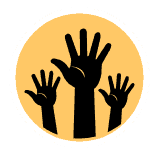
Heb je hulp nodig?
Heb je hulp nodig bij deze tip? Onze studenten komen je graag helpen, vanaf een half uur komen ze al naar je thuis. Probeer het gerust een keer!