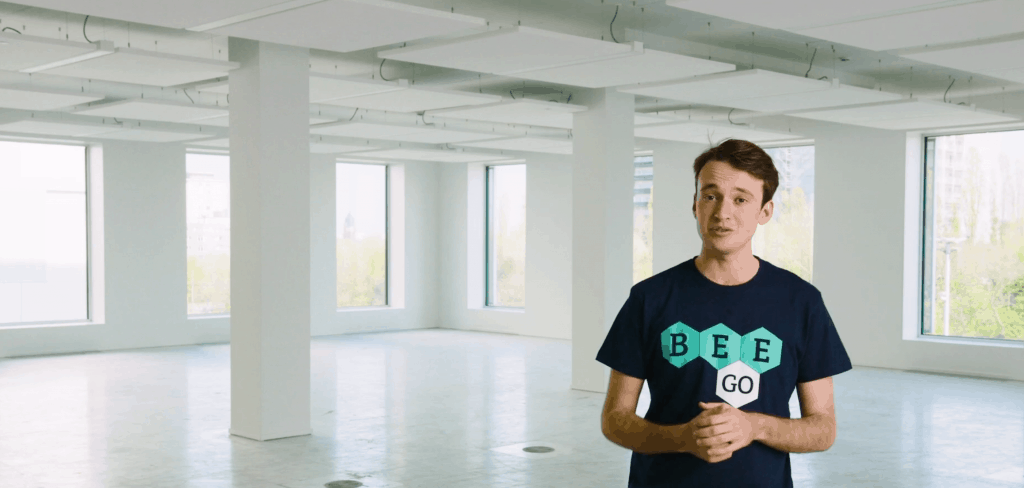Een schermafbeelding is een foto van wat je op je scherm ziet. Deze foto kan je dan opslaan, afdrukken en doorsturen. Een schermafbeelding kan bijvoorbeeld handig zijn als je hulp wil inschakelen bij computer problemen en niet goed kan uitleggen wat er fout loopt.
Er zijn voor Windows 10 twee manieren waarop je een schermafbeelding kan maken. Wij leggen ze hier even uit.
Eerste manier: Print screen
Je kan met je computer een afbeelding maken van je volledige scherm. Zo doe je dat:
- Druk op je toetsenbord de
 – knop en de Print Screen (of PrtScn) – knop tegelijkertijd in.
– knop en de Print Screen (of PrtScn) – knop tegelijkertijd in. - Je scherm wordt nu kort even donkerder. Je schermafbeelding is nu gemaakt.
- Je kan de afbeelding terugvinden op je computer in het mapje ‘Afbeeldingen’ en dan ‘Schermopnamen’.
Tweede manier: Knipprogramma
Het is ook mogelijk een afbeelding te maken van een deel van je scherm. Zo doe je het:
- Klik op de
 – knop rechts onderaan je scherm.
– knop rechts onderaan je scherm. - Type daar ‘Knipprogramma’ in en klik op het programma dat tevoorschijn komt.

- Het volgende scherm opent:

- Als je op ‘Nieuw’ drukt kan je een schermafbeelding maken door te klikken en te slepen.

- Als je hebt aangeduid wat je nodig hebt kan je de muis weer loslaten en laat het programma zien wat er in de schermafbeelding staat.
- Nu kan je deze afbeelding opslaan of kopiëren. Klik met je rechtermuisknop op de afbeelding en kies een van deze opties.

Let op, als je het programma gewoon sluit zonder op te slaan, staat de schermafbeelding niet op je computer.
Interessant om te weten
Je kan ook schermafbeeldingen maken met je smartphone! Dit is hoe je dat doet:
- iPhone met homeknop: druk de aan/uit-knop en de homeknop tegelijkertijd in.
- Alle andere smartphones en iPhones zonder homeknop: druk de aan/uit-knop en de volume naar beneden-knop tegelijkertijd in.
Bij BEEGO staan er verschillende slimme studenten klaar om u uit de nood te helpen. Al onze studenten werden nauwkeurig geselecteerd zodat ze u kwalitatieve hulp bieden.
Bekijk onze video
Nooit meer bestanden, foto's of contacten verliezen? Ontvang ons gratis online boekje over back-ups!
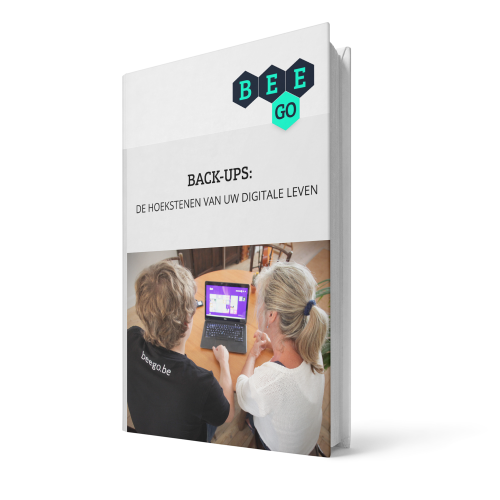 Krijg 'm hier gratis
Krijg 'm hier gratis
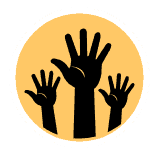
Heb je hulp nodig?
Heb je hulp nodig bij deze tip? Onze studenten komen je graag helpen, vanaf een half uur komen ze al naar je thuis. Probeer het gerust een keer!