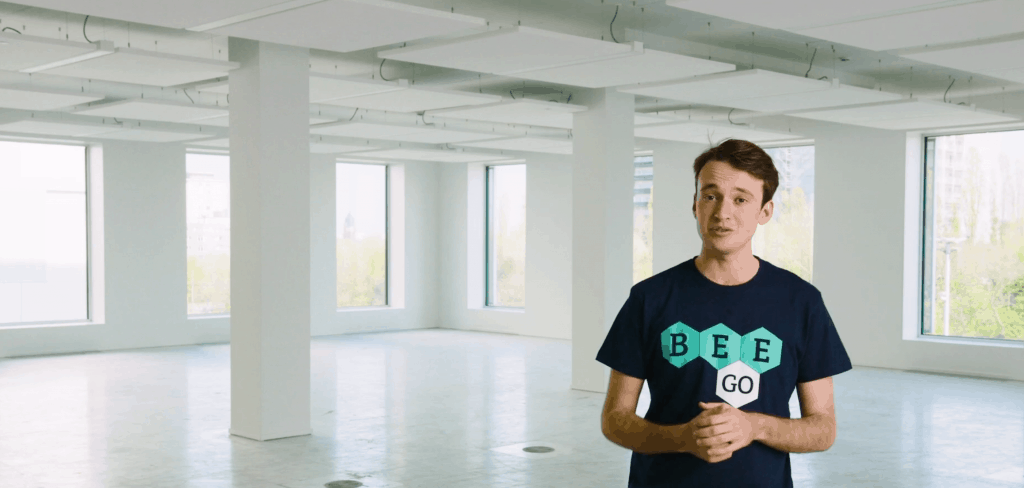Neem jij graag foto’s met je smartphone? Heel handig, want je hebt je telefoon altijd bij je. Toch zijn smartphonefoto’s niet altijd even geslaagd. Ze zijn vaak wazig, of overbelicht, of je houdt per ongeluk je vinger voor de lens! Maar geen nood, want goede foto’s nemen met je smartphone is makkelijker dan je denkt. Met een paar simpele tips en tricks kan jij ook foto’s maken die iedereen ‘wauw’ laten zeggen. In dit artikel geven we je 10 tips over hoe je de beste foto’s met je smartphone neemt.
Als je je nog niet vertrouwd voelt met de camera op je telefoon, dan leggen we snel nog even de basisfuncties uit. Heb je die al helemaal onder de knie? Spring dan verder naar de 10 tips!
De basics
Hoe maak je een foto of een video?
Open je camera-app. Voor een foto druk je op het woord ‘foto’ dat onderaan het scherm staat. Richt je smartphone naar het onderwerp van je foto. Druk op de grote witte knop onderaan het scherm, de sluiterknop. Je kan ook een van de twee volumeknoppen aan de zijkant van je scherm indrukken, als je daar makkelijker bij kunt.
 Voor een video druk je eerst op het woord ‘video’ onderaan je scherm. De sluiterknop verandert van een grote witte knop naar een witte knop met een rood puntje erin. Druk hierop om te starten en te stoppen met filmen.
Voor een video druk je eerst op het woord ‘video’ onderaan je scherm. De sluiterknop verandert van een grote witte knop naar een witte knop met een rood puntje erin. Druk hierop om te starten en te stoppen met filmen.
 Hoe zet je de selfie-camera op?
Hoe zet je de selfie-camera op?
Rechts van de sluiterknop (de grote witte knop) zie je het icoontje ![]() . Als je daarop drukt, wissel je van de camera aan de achterzijde naar die aan de voorzijde en andersom.
. Als je daarop drukt, wissel je van de camera aan de achterzijde naar die aan de voorzijde en andersom.
Hoe zoom je in?
Zet twee vingers op je scherm, meestal duim en wijsvinger. Veeg de twee uit elkaar, zoals hieronder. Om uit te zoomen ‘knijp’ je de vingers dichter bij elkaar.
Hoe zet je de flitser aan?
Boven aan het scherm zie je een bliksemschicht ![]() .
.
- Als die geel is, staat de flitser aan.
- Als er een ‘A’ bij staat (Android) of hij licht wit op (iPhone), gaat de flitser automatisch af bij een gebrek aan licht.
- Als er een streep door de schicht staat, staat de flitser uit.
Hoe zet je de zelfontspanner op?
Zet de zelfontspanner op door op ![]() (Android) of
(Android) of ![]() (iPhone) te klikken. Je kan nu aanduiden hoeveel seconden je smartphone wacht om een foto te nemen. Druk op de sluiterknop, ga klaar staan en na een aantal seconden neemt je gsm een foto. Handig als je niet gemakkelijk bij de sluiterknop kan, bijvoorbeeld als je je smartphone op een statief plaatst of ergens tegenaan laat leunen.
(iPhone) te klikken. Je kan nu aanduiden hoeveel seconden je smartphone wacht om een foto te nemen. Druk op de sluiterknop, ga klaar staan en na een aantal seconden neemt je gsm een foto. Handig als je niet gemakkelijk bij de sluiterknop kan, bijvoorbeeld als je je smartphone op een statief plaatst of ergens tegenaan laat leunen.
Hoe schakel je het raster in?
Je vindt op de meeste camera-apps een instelling om een raster aan te zetten dat je scherm in negen delen verdeelt.
Bij een Android-smartphone druk je op het tandwiel links bovenaan om je instellingen te openen. Scroll naar beneden tot je onder “Algemeen” de functie “hulplijnen” tegenkomt. Schakel die in.
Bij een iPhone ga je eerst naar de app ‘instellingen’ en dan naar “Camera”. Daar kun je “raster” inschakelen.
10 tips voor betere smartphone-foto’s
- Gebruik daglicht in je voordeel
- Pas op met de flitser
- Hou je smartphone stil
- Zoom niet in, maar ga dichterbij
- Kies het juiste formaat voor je compositie
- Gebruik een raster
- Stel zelf de focus in
- Gebruik de juiste voorinstelling voor je foto
- Speel met helderheid en contrast
- Toch een foutje? Werk snel iets weg met de gumfunctie
1. Gebruik daglicht in je voordeel
Regel nummer één van fotografie: Neem nooit een foto tegen de zon in. Richt je camera bijvoorbeeld niet recht op een raam. Je krijgt dan last van tegenlicht, waardoor je foto overbelicht wordt.
Maar daglicht kan je foto ook veel mooier maken! Het levert vaak een mooiere resultaat op dan kunstlicht. Je kan tegenlicht gemakkelijk voorkomen door als fotograaf met je rug naar het raam te staan of je model links of rechts van het raam te plaatsen. Houd dus goed in de gaten waar het licht vandaan komt!
2. Pas op met de flitser
Als het donker is, kan het handig zijn om de flitser van je smartphone op te zetten (dat doe je zo). Zo kan je apparaat zelf bijlichten. Toch ben je het best spaarzaam met de flitser, want hij zorgt niet altijd voor een betere foto. Vaak krijg je zo in donkere ruimtes overbelichte foto’s met bleke gezichten en/of rode ogen.
3. Hou je smartphone stil
Klinkt misschien vanzelfsprekend, maar het is belangrijk om je smartphone zo stil mogelijk te houden als je een foto neemt. Je camera is gevoelig voor de kleinste beweging. Om wazige foto’s te vermijden, kun je tegen een muur of zelfs een vriend leunen. Je kan je smartphone ook tegen bijvoorbeeld een stapel boeken zetten en de zelfontspanner gebruiken (dat doe je zo).
4. Zoom niet in, maar ga dichterbij
De verleiding is groot om in te zoomen als iets ver weg is (dat doe je zo). Dit kan handig zijn als je niet dichterbij kan, omdat er bijvoorbeeld een hek in de weg staat. Maar als je kan, is het beter om een paar stappen vooruit te nemen. De zoom van je smartphone is namelijk niet zo kwaliteitsvol en maakt je foto vaak korrelig of wazig.
5. Kies het juiste formaat voor je compositie
Wil je een foto nemen van een wijd landschap of juist een hoge toren? Het onderwerp van je foto bepaalt het formaat. Voor een wijd landschap bijvoorbeeld hou je je gsm het best horizontaal, voor een hoog gebouw verticaal.
Je kan nog verder gaan: Op de meeste smartphones kan je ook de beeldverhouding aanpassen. 16:9 is het standaard videoformaat van nu en is dus wat wijder, 3:4 is het formaat dat je op oudere tv’s vaak terugvindt. Je kan ook vierkante foto’s nemen, dat vind je op je smartphone terug als 1:1.
Formaat 1:1

Formaat 4:3

6. Gebruik een raster
Het raster heeft twee functies. Enerzijds hou je zo je smartphone recht. Je lijnt bijvoorbeeld de hulplijnen gemakkelijk uit met de horizon. Anderzijds kan je het raster gebruiken voor de regel van derden. Die zegt dat als je een aandachtspunt van je foto op een van de kruispunten van de rasterlijnen zet, je een mooiere compositie krijgt dan als je alles pal in het midden zou fotograferen. (Een raster stel je zo in.)

7. Stel zelf de focus in
Over aandachtspunten gesproken, zorg dat je smartphone dat punt scherp stelt. Je apparaat doet dat normaal gezien vanzelf, maar je kan hem altijd een handje helpen waar nodig. Tik op je scherm op het punt waarop je wilt focussen, dat kan een gezicht zijn of een voorwerp op de voorgrond. Je past trouwens niet alleen de focus aan, maar vaak ook de belichting. Afhankelijk van het punt dat je aanraakt, zal de foto helderder of donkerder worden.
8. Gebruik de juiste voorinstelling voor je foto
De meeste smartphones hebben een aantal voorinstellingen. Afhankelijk van wat je gaat fotograferen, stelt je gsm de camera anders in. Zo kun je je apparaat in portretmodus zetten, voor als je een foto neemt van een of meerdere personen. De achtergrond wordt dan lichtjes vervaagd, waardoor alle focus op de mensen ligt.

Ook bestaat er een panoramamodus, waarmee je bredere foto’s kunt maken. Zo krijg je toch nog heel die skyline of al die bergtoppen in beeld! De meeste smartphones hebben nog meer van die voorinstellingen, druk maar eens op ‘meer’ onderaan om te zien wat de jouwe allemaal kan.
9. Speel met helderheid en contrast
Het lijkt misschien ingewikkeld, maar helderheid en contrast aanpassen is heel eenvoudig en heeft vaak een groot effect. Afhankelijk van je camera doe je dit door de foto achteraf te bewerken, maar sommige apps kunnen dit ook terwijl je de foto aan het maken bent. Als je foto wat over- of onderbelicht is, kunnen die instellingen een groot verschil maken. Zo haal je bij een overbelichte foto de helderheid naar beneden en schuif je het contrast omhoog.

Deze instellingen aanpassen gaat bij vrijwel elke galerij-app. We nemen Google Foto’s als voorbeeld omdat die app voor zowel iOS als Android bestaat. Kies eerst een foto die je wil aanpassen. Druk onderaan op ‘bewerken’. Veeg ‘suggesties’ opzij en scroll door de opties totdat je ‘aanpassen’ tegenkomt. Daar kan je op ‘helderheid’ of ‘contrast’ klikken en ze met de sliders aanpassen. Alles links van 0 geeft minder helderheid of contrast, alles rechts ervan verhoogt de instelling.
Je kan trouwens nog veel meer aanpassingen doen met de Google Foto’s app. Snijd je foto bij, gebruik een filter of voeg tekst toe. Probeer de verschillende opties maar eens uit, je kan heel gemakkelijk een kopie van je foto opslaan. Zo vergelijk je eenvoudig verschillende versies en ben je nooit het origineel kwijt.
10. Toch een foutje? Werk snel iets weg met de gumfunctie
Heb je de perfecte foto gemaakt, maar staat er toch iets in de weg? Misschien stoort het dat je gsm in beeld is, of liep er net iemand voorbij op de achtergrond. Veel apps hebben tegenwoordig een gumfunctie. Druk op het voorwerp dat of de persoon die je wil verwijderen en je telefoon werkt hem weg!
In de Google Foto’s app heeft deze functie ‘Magische gum’. Je vindt hem door op ‘Bewerken’ te drukken en dan naar ‘Tools’ te gaan. Je hebt hier helaas wel een Google One-abonnement voor nodig. Heb je dat niet? Niet getreurd, er bestaan genoeg apps die hetzelfde doen, zoals de PhotoEraser app. De Samsung Foto’s app heeft zelfs een ingebouwde gum.


De gumfunctie is heel handig als het gaat om iets kleins, maar het werkt helaas niet altijd. Bij een drukke achtergrond of een te groot voorwerp, zal je waarschijnlijk geen goed resultaat krijgen. Maar het is altijd het proberen waard!
Met deze 10 tips wordt jouw telefoon zo je beste camera! Ook hulp nodig met je foto’s over te zetten? Lees dan ook ons artikel over hoe je ze gemakkelijk kopieert naar je computer. Veel succes met je fotografie-avonturen!
Ik vond deze tip bruikbaar?
Bij Beego staan er verschillende slimme studenten klaar om u uit de nood te helpen. Al onze studenten werden nauwkeurig geselecteerd zodat ze u kwalitatieve hulp bieden.
Bekijk onze video
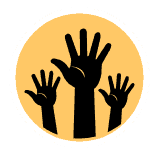
Heb je hulp nodig?
Heb je hulp nodig naar aanleiding van dit artikel? Onze studenten komen je graag helpen, vanaf 22 euro komen ze al naar je thuis. Probeer het gerust een keer!